How to Use Your Webcam for Windows 7
How to use your GoPro as a webcam
Get your GoPro primed for webcam duty...

(Image: © Future)
GoPros have always been versatile cameras, but one of the GoPro Hero 9 Black's newest tricks is the ability to double as your webcam.
This feature was actually introduced on the GoPro Hero 8 Black thanks to GoPro's new desktop webcam software, but now works (without any extra hardware) on its two latest flagships.
Been wondering how to use your GoPro as a webcam? We've compiled all of the tips you need to get up-and-running with both the latest GoPros and older models too, as long as you don't mind picking up a video capture card for the latter (don't worry, we've suggested options for this accessory too).
GoPros might be at home on the mountain bike dirt trails, but there are a couple of good reasons to use them as your webcams. One is their wide-angle field of view, which is particularly handy if you need to get the whole room or a big group of people in shot.
The video quality of the two latest GoPros, both of which shoot 4K/60p video, is also likely superior to that of your laptop's built-in webcam or some of the best Logitech webcams. So if you've been thinking about how to use your GoPro as a webcam, here's all you need to know to get cracking.
- Read our in-depth GoPro Hero 9 Black review
- GoPro Hero 9 Black vs Hero 8 Black: 9 key differences
- These are the best action cameras you can buy right now
How to use your GoPro as a webcam
- Instructions for the GoPro Hero 9 Black and GoPro Hero 8 Black
- All you need is a USB-C cable, a computer and your action cam
- Software available for Macs and Windows (in beta)
GoPro's two most recent flagships – the Hero 9 Black and Hero 8 Black – are compatible with its new GoPro Webcam software, which means both action cams can act as your webcam without any extra hardware.
This is pretty handy if you need a wide-angle webcam that will show more of the scene than your laptop's built-in camera. The setup process is pretty straightforward too, taking about five minutes and working on both Macs and Windows machines (although it's currently in beta for the latter).

To get started, all you need is the USB-C cable that came with your GoPro, the action cam itself and a computer to install the GoPro Webcam software on.
Another optional ingredient is a mount for your camera. While you might be able to fashion your own one, there are decent options in GoPro's accessories section – we used the Magnetic Swivel Clip, but alternatives include the Shorty tripod or Suction Cup.
Gathered your ingredients? Here's how to set up your GoPro Hero 8 Black or GoPro Hero 9 Black as a webcam.
1. Update your firmware
If you've already updated your GoPro Hero 8 Black or Hero 9 Black to the latest firmware, then you can merrily skip this step.
But if not, it'll be best to do a quick update to make sure your action cam is compatible with GoPro's desktop webcam app.
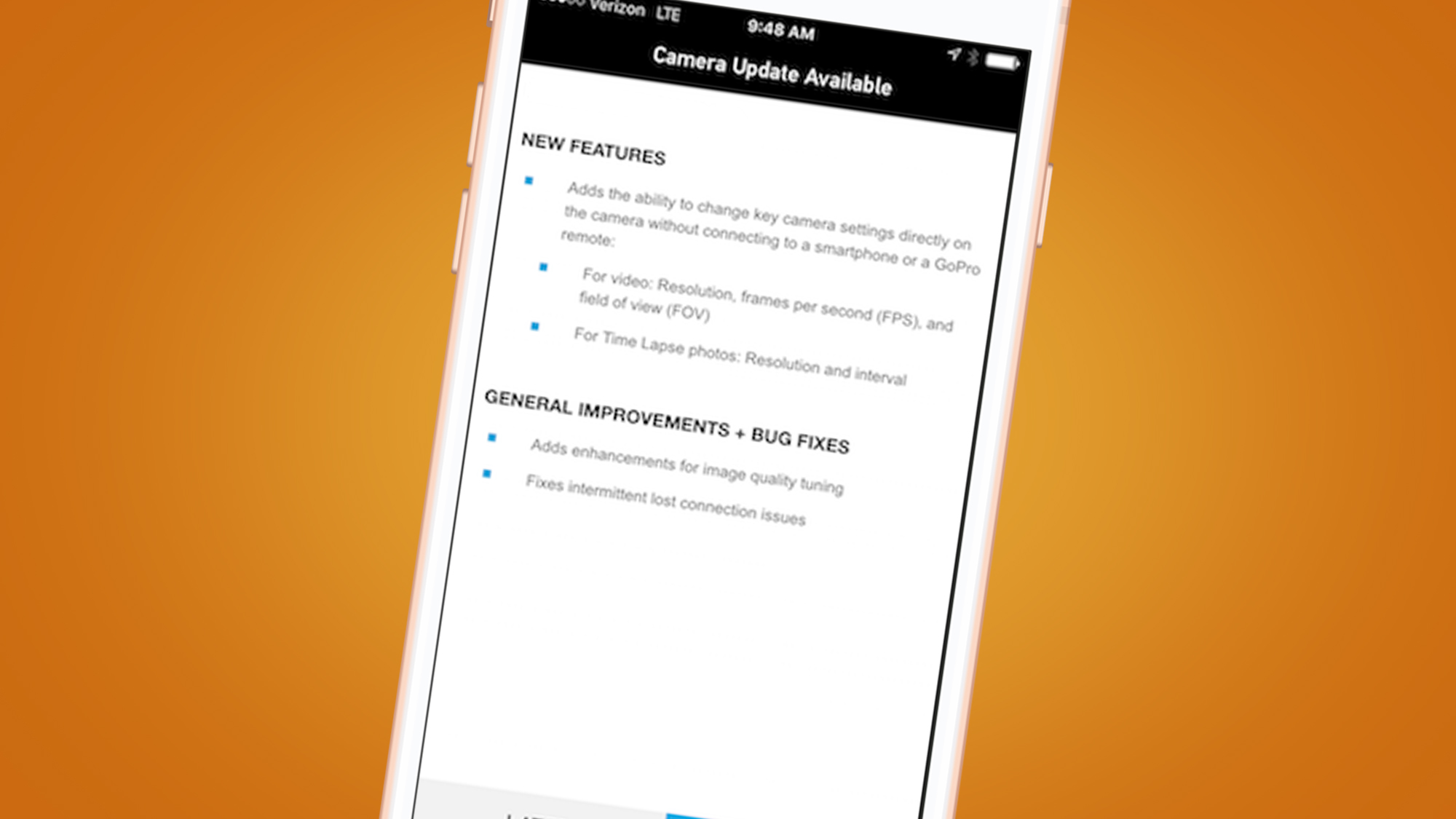
The easiest way to do it is via the GoPro app (for iOS or Android), but here are some quick links to instructions on how to do it.
How to update your GoPro Hero 8 Black firmware
How to update your GoPro Hero 9 Black firmware
2. Install the desktop software
Next, it's time to install the GoPro Webcam desktop app. You can get this for Mac or Windows, although the latter strangely involves joining a GoPro Webcam Facebook group and downloading the software from there.

Still, either way you'll get a new GoPro icon in your status bar (above). This shows you when the camera has been detected successfully (via a little blue dot) and also lets you preview the camera's video feed before you connect to your video conferencing platform.
3. Plug it in and make it your source
Once you have the desktop app installed, it's time to connect your Hero 8 Black or Hero 9 Black to your computer via the USB-C cable. This will put it into USB Mode (which will be confirmed by a logo on the screen), which will then become a Webcam mode once you've chosen it as the source in your video conferencing app.

Wondering which conferencing apps are supported? GoPro supports the desktop apps for Zoom (v 5.0.5 and newer), Google Meet, Microsoft Teams, Skype, Twitch (via Open Broadcasting Software), BlueJeans, GoTo Meeting, Snap Camera and Facebook Rooms.
If you're okay to join via the Google Chrome browser, it also supports Zoom, YouTube Live and Webex. Those taking this route can double-check that Chrome will recognize their GoPro as a source by going to Chrome's menu button (top right-hand corner) and going to Settings > Privacy and Security > Site Settings > Camera, where you can approve your GoPro as an input source.
Once you've picked your conferencing or streaming app, it's then just a case of going that app's settings and choosing "GoPro webcam" as your video source.
4. Tweak your settings
Now your GoPro Hero 8 Black or Hero 9 Black is your conferencing app's video source, you can tweak some of the settings.
We found that the options for choosing a different 'Digital Lens' (or field of view) via the toolbar or status bar icon were greyed out, but then became available once we'd connected our Hero 9 Black to Google Meet.
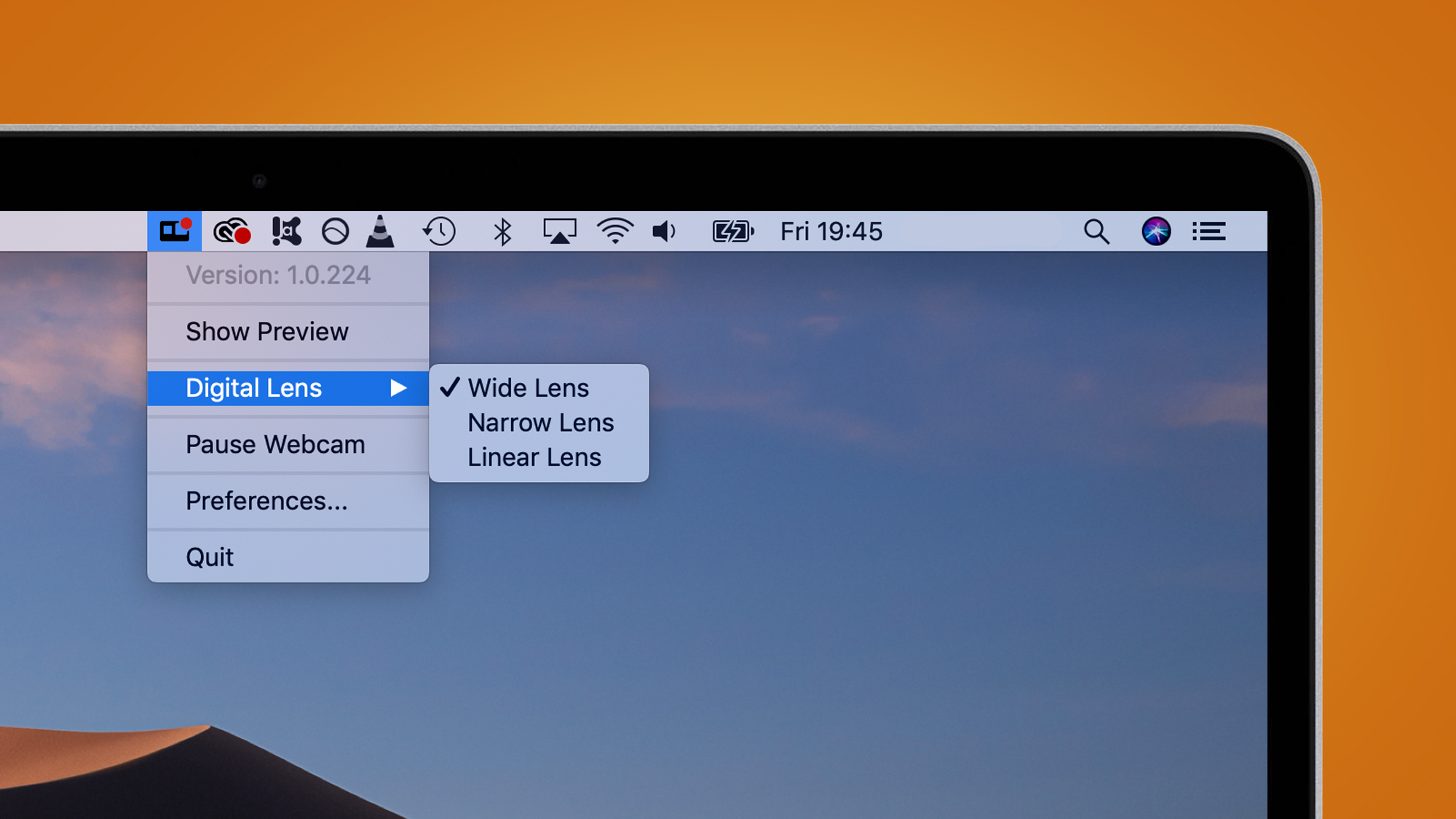
This is handy because while the wide-angle view is handy for those who want to stream their whole room (fitness instructors, for example), that's not necessarily the best option for virtual meetings.
For these situations, it's best to choose either 'Linear Lens' or the even tighter 'Narrow Lens'. The latter crops into a more traditional field of view, though perhaps negates the benefit of using your GoPro as a webcam.
Go to 'Preferences' in the toolbar icon and you'll also get the option of streaming in either 1080p or 720p, with the latter perhaps preferable for those with slightly less reliable internet connections.
How to use your older GoPro as a webcam
- Instructions for the GoPro Hero 7 Black and older models
- Process needs a video capture card and HDMI-to-Micro HDMI cable
While only the GoPro Hero 8 Black and Hero 9 Black are compatible with GoPro's desktop webcam app, it is possible to use older GoPros as webcams – but it is a little more complicated and you will need a video capture card.
The following process is for the GoPro Hero 7 Black, Hero 6 Black, Hero 5 Black and Hero 4 Black, and is pretty similar to the first method outlined in our how to use your camera as a webcam feature.
Here's what you'll need: your GoPro, an HDMI-to-Micro HDMI cable and an HDMI-to-USB video capture card. Not sure how to find the latter? Here are some recommendations.

1. Get a video capture card
Which video converter should you get? Like GoPro, our pick is the Elgato Cam Link 4K, but the Magewell USB Capture HDMI is another good alternative. We've included links to those and a couple of other options below.
2. Prep your GoPro
Unlike the technique for the GoPro Hero 8 Black and Hero 9 Black above, this method doesn't use USB-C – so the setup process is slightly different.
To get your GoPro ready to stream, you'll need to turn the camera on, swipe down and choose 'Preferences'. Then it's just a case of scrolling down and choosing 'Input/Output', followed by 'HDMI Output' then 'Live'.
Once you've done that, plug your micro-HDMI cable into the GoPro, then plug the HDMI end into your video capture card. Lastly, plug your Elgato Cam Link 4K (or equivalent device) into your computer and make sure your GoPro is plugged into a power source.
3. Choose your software
When it comes to choosing your software, you have two options – you can either simply choose your GoPro as the source in your favorite video conferencing software, or go via Open Broadcaster Software (OBS).
OBS will let you stream via the likes of Twitch, but your GoPro should also work directly with the likes of Webex, Zoom, Microsoft Teams, Skype, Google Meetings and Wirecast.
For the latter, simply go to the software's settings and choose your GoPro as the video source.
If you want to go the OBS route, download the open source software and go to the "+" symbol in the video source menu. Now click 'Video Capture Device', create 'new', choose your video capture card in the dropdown menu, and your GoPro should now show up on the display.
- These are the best GoPros you can buy right now

Mark is the Cameras Editor at TechRadar. Having worked in tech journalism for a ludicrous 17 years, Mark is now attempting to break the world record for the number of camera bags hoarded by one person. He was previously Cameras Editor at Trusted Reviews, Acting editor on Stuff.tv, as well as Features editor and Reviews editor on Stuff magazine. As a freelancer, he's contributed to titles including The Sunday Times, FourFourTwo and Arena. And in a former life, he also won the Daily Telegraph's Young Sportswriter of the Year. But that was before he discovered the strange joys of getting up at 4am for a photo shoot in London's Square Mile.
How to Use Your Webcam for Windows 7
Source: https://www.techradar.com/how-to/how-to-use-your-gopro-as-a-webcam
0 Response to "How to Use Your Webcam for Windows 7"
Post a Comment